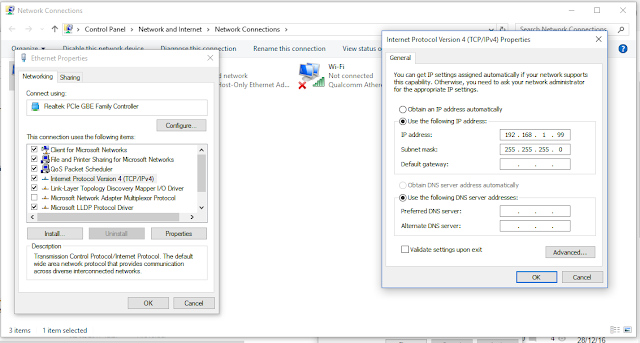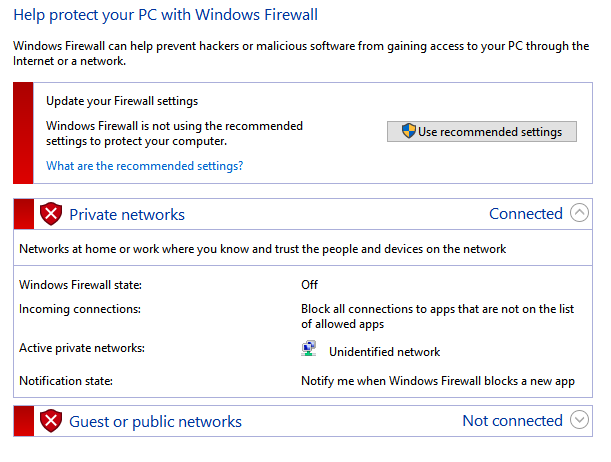Tahap pertama adalah dengan membuka mikrotik di Virtualbox.
Lalu untuk merubah hostname pada mikrotik ketik perintah sebagai berikut "System identity set name= MikroTri" Disini saya akan memberikan nama mikrotik saya sebagai MikroTri.
Jika berhasil maka nama mikrotik akan berubah seperti berikut.
kemudian cara menambahkan password pada user admin. cara menambahkan password pada user admin dapat di lakukan dengan cara memasukan perintah "user set 0 password=123456789" sebagai contoh saya akan menggunkan 123456789 sebagai password yang akan saya gunakan.
untuk keluar dari user atau kembali ke root kita hanya perlu memasukan perintah "/"
Kemudian cara menambahkan User pada mikrotik adalah dengan cara mengetik perintah
"Add name=Soleman password=123456789 group=read".
disini ada berbagai macam group untuk user seperti full, write dan read.
*Full sendiri adalah tipe user yang dapat melakukan konfigfurasi secara menyeluruh.
*Write adalah tipe user di bawah tipe user write.
*Read adalah tipe user yang hanya dapat membaca tidak dapat mengkonfigurasi mikrotik secara menyeluruh.
untuk melihat apakah user sudah berhasil di buat atau belum masukan perintah "pr" atau "print".
cara menambahkan interface adalah dengan cara memasukan perintah "interface set 0 name=port1_keISP"
"pr" atau "print" untuk melihat hasil atau daftar interface yang ada.
cara menambahkan ip route adalah dengan perintah " ip route add dst-address=0.0.0.0/0 gateway=192.168.20.1"
untuk menambahkan ip dns dengan cara memasukan perintah "ip dns set servers=8.8.8.8 allow-remote-request= yes".